How to allow Gemini to control my light when screen is locked?
Enabling Gemini to Control Your Smart Lights While Your Screen is Locked
If you own a Samsung Galaxy S23 Pro and are looking to enhance your smart home experience, you may want to take advantage of the Gemini app’s capabilities. One common frustration among users is the limited functionality when the phone’s screen is locked. Specifically, many users expect to control their smart lights without needing to unlock their devices.
Configuring Gemini for Locked Screen Access
Although you’ve already enabled the option for Gemini to operate while the screen is locked, you might still encounter issues when attempting to issue voice commands like, “Hey Google, turn on the lights in the bedroom.” You may receive a prompt indicating that the screen needs to be unlocked first, which can be quite inconvenient.
Why It Happens
This restriction often arises from security settings designed to protect sensitive information on your device. While it may seem redundant to unlock your phone when it’s in your hand, these safeguards are intended to prevent unauthorized access.
Possible Solutions
-
Review Permissions: Double-check that Gemini has the necessary permissions to access your smart home devices even while the screen is locked.
-
Settings Adjustments: Navigate to your phone’s settings, and look under ‘Lock Screen’ and ‘Biometrics and Security’ to see if there are any options to enhance functionality for specific apps or services.
-
Voice Match Configuration: Ensure that your Google Assistant’s Voice Match settings are set correctly, allowing it to recognize and respond to your voice even while the device is locked.
-
Explore Third-Party Apps: If the built-in settings aren’t giving you the control you need, consider exploring third-party automation apps. These apps may offer more flexibility in how commands are executed while your screen is locked.
In Conclusion
While it’s understandable to want the convenience of controlling your lights with voice commands without unlocking your phone, security measures can sometimes get in the way. By reviewing settings and permissions, you can optimize your device for a more seamless smart home experience. Don’t hesitate to reach out to community forums or support channels if you continue to face challenges. Your convenience is paramount, and with a few adjustments, you can get Gemini to operate as you intended!




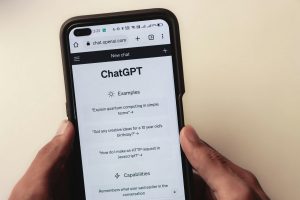

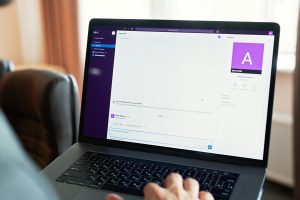





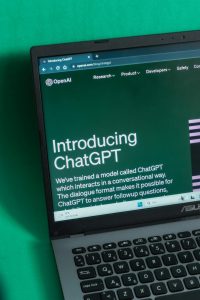

Post Comment